Instrucciones de instalación
Después de que aparezca el mensaje de descarga, guarde el archivo y espere a que se descargue correctamente.
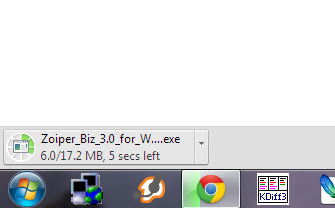
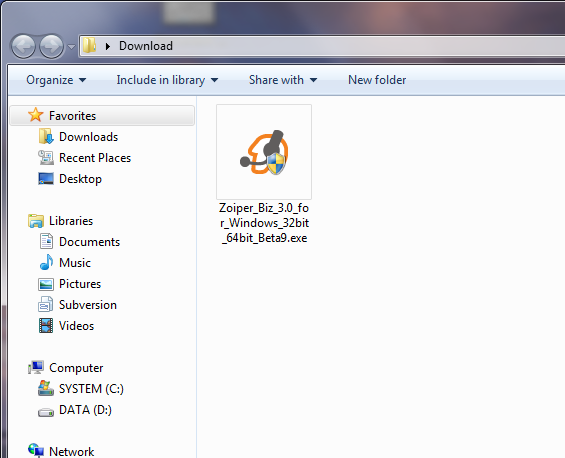
-
Luego vaya a su directorio de descargas y busque el instalador de Zoiper, luego ejecútelo.
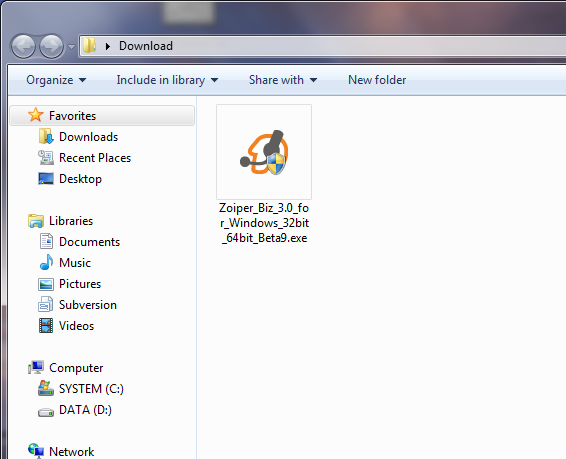
-
Aparecerá un mensaje de confirmación, haga clic en "Sí".
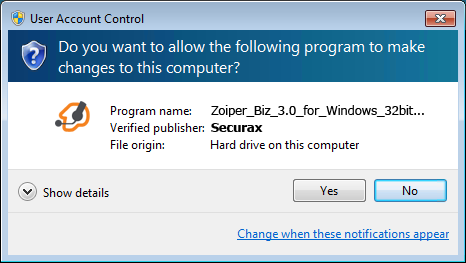
-
El programa de instalación de Zoiper se iniciará, haga clic en "Siguiente" en la primera pantalla del asistente de instalación.
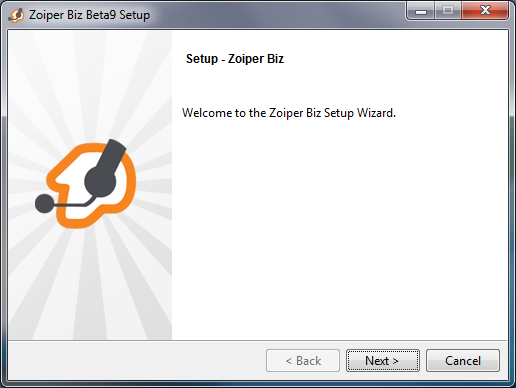
-
Lea el contrato de licencia y haga clic en "Siguiente" después de aceptar el acuerdo.
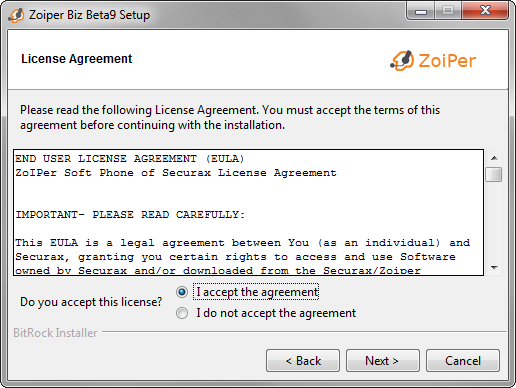
-
Seleccione los componentes que se incluirán.
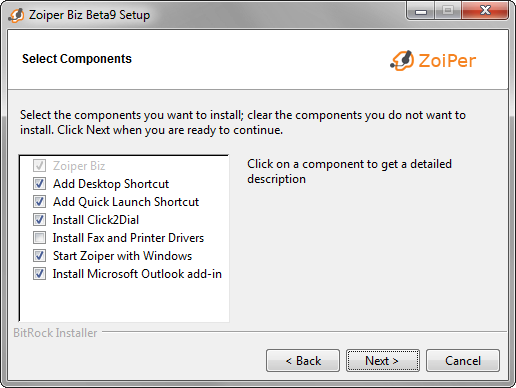
-
Seleccione la versión que desea instalar.
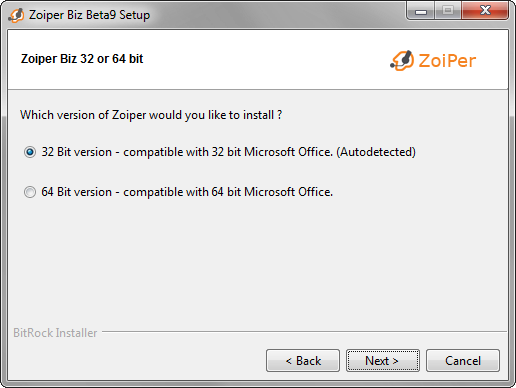
-
Seleccione un directorio de instalación (Mejor para mantener el predeterminado).
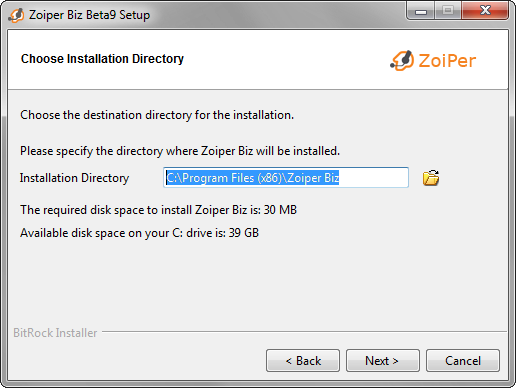
-
Elija una carpeta del menú de inicio.
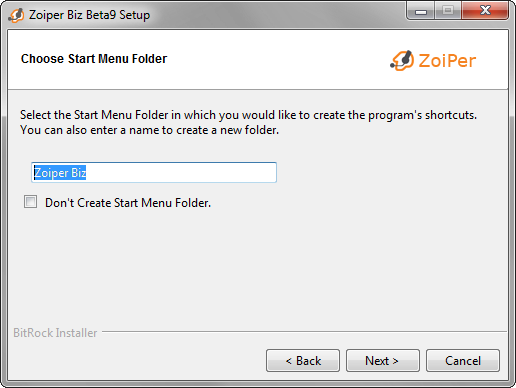
-
Seleccione qué usuarios deben poder usar la nueva instalación de Zoiper.
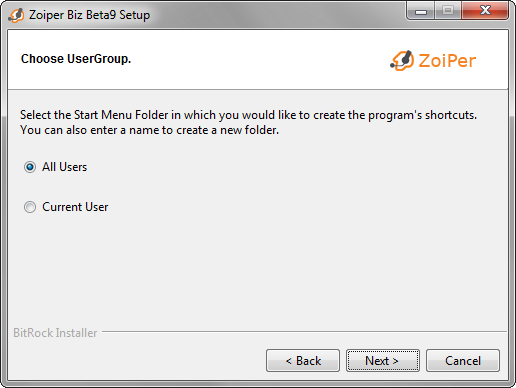
-
La instalación ya está lista para comenzar la instalación. Haga clic en Siguiente para continuar.
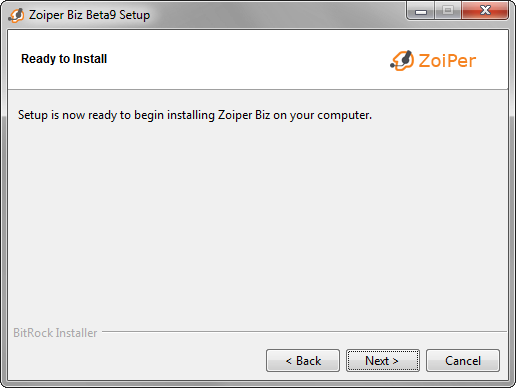
-
Espere mientras termina la instalación de Zoiper.
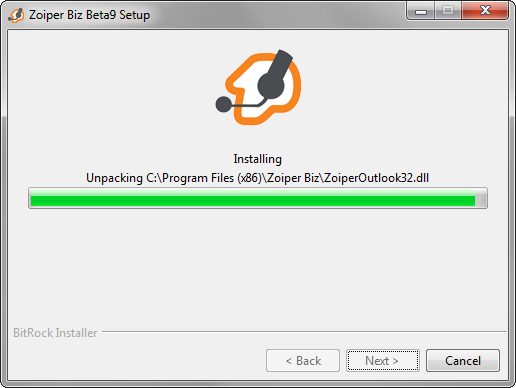
-
El asistente de instalación le informará sobre los complementos de Zoiper Biz que deberían estar ya instalados.
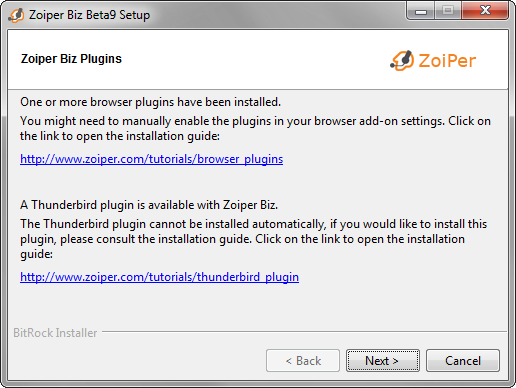
-
La instalación se ha completado. Haga clic en "Finalizar" para iniciar Zoiper.
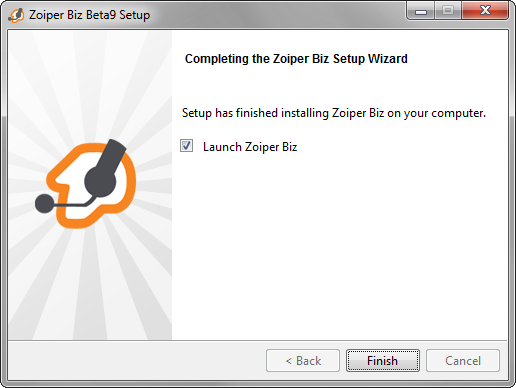
Activación de la Licencia Zoiper: (Zoiper Business Edition Only)
Si está utilizando Zoiper Business Edition, aparecerá una pantalla de activación en la primera puesta en marcha. Por favor, ingrese la dirección de correo electrónico que utilizó para comprar Zoiper como "campo de nombre de usuario". Puede encontrar la contraseña en el correo que se le envió directamente después de su compra.
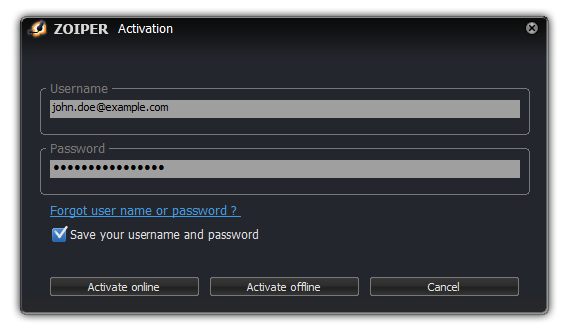
Activar en línea
Si su computadora está conectada a Internet, puede activar su copia de Zoiper automáticamente haciendo clic en el botón Activar en línea. Zoiper se pondrá en contacto con nuestro servidor de licencias y descargará los archivos de licencia necesarios.
Si su computadora requiere el uso de un servidor proxy configurado manualmente, zoiper usará automáticamente la configuración de proxy utilizada para Internet Explorer.
Activar fuera de línea
Si su computadora no está conectada a Internet o si un cortafuegos está bloqueando el acceso a nuestro servidor de licencias, se puede usar el botón "Activar sin conexión". Al hacer clic en el botón se generará un archivo que contiene algunos detalles únicos para su computadora y la versión de Zoiper que está intentando registrar. El nombre de archivo contiene el nombre de su equipo. Se verá así:
ZoiperCOMPUTERNAME.certificate
Se puede encontrar en la carpeta Certificados Zoiper.
Puedes encontrarlo en:
C: \ ProgramData \ Zoiper
Zoiper <ComputerName> .certificate es el archivo que se debe enviar a register3@shop.zoiper.com
Abra su cliente de correo y pulse el botón "Escribir nuevo correo". Dirija el nuevo correo electrónico a register3@shop.zoiper.com y adjunte el archivo ZoiperCOMPUTERNAME.certificate.
Usted recibirá un expediente del certificado por el correo en vuelta.
Por favor, asegúrese de que lo está guardando con el nombre:
certificado
No se necesita extensión de archivo.
Tenga en cuenta que por defecto Windows oculta las extensiones de archivo conocidas y existe una alta posibilidad de que su Windows automáticamente coloque una extensión de archivo en el archivo de certificado mientras lo guarda.
Haga clic derecho en ese archivo y elija "Propiedades". Verá el nombre de archivo completo en la ventana Propiedades. Es posible que deba eliminar la extensión para que funcione.
Este archivo (certificado) debe ser colocado en la carpeta que obtuvo ZoiperCOMPUTERNAME.certificate de.
Reinicie el teléfono, ahora debe estar activado.
Instaladores silenciosos para despliegues masivos.
Si desea instalar Zoiper sin la necesidad de interacción del usuario, pero con un indicador de progreso, utilice estas opciones de línea de comandos en el instalador zoiper. (Deberá ajustar el nombre según el instalador que esté utilizando).
"Zoiper_Biz_3.1_setup.exe" --mode unattended --unattendedmodeui minimal
Errores de activación
En caso de que el nombre de usuario y / o la contraseña sean incorrectos, se mostrará un mensaje de error y la aplicación se cerrará. Reinicie la aplicación e inténtelo de nuevo.
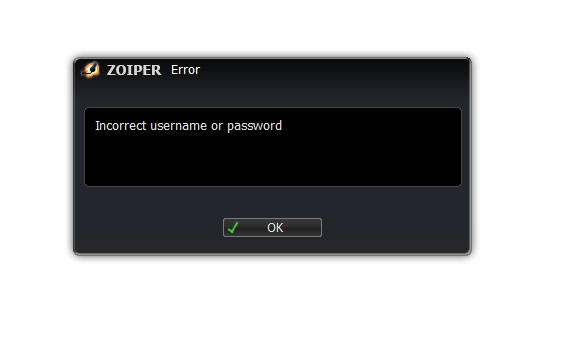
Si todo ha ido bien, este aviso debería aparecer, ya está listo para usar la aplicación
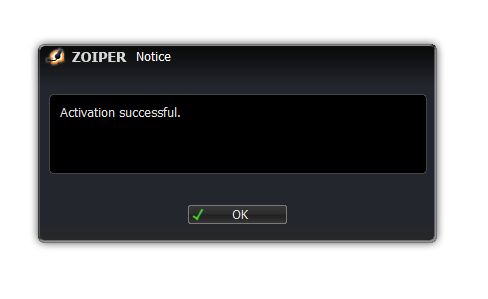
Confirme que Zoiper está autorizado a aceptar las conexiones de red entrantes.
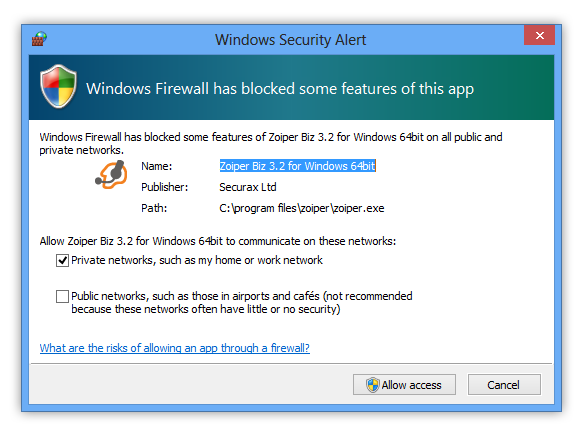
Configurar el micrófono y el altavoz
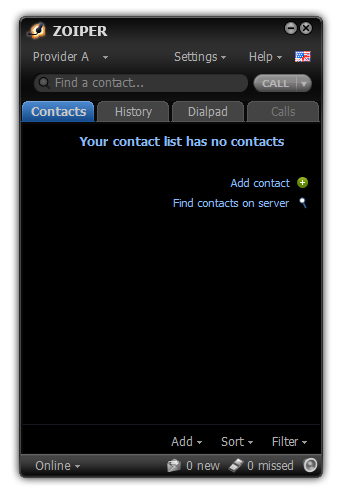
Zoiper viene con un built-in Audio Wizard para la configuración fácil de su micrófono y altavoz.
Puede acceder a este Asistente de audio mediante:
- Haciendo clic en el icono del altavoz en la parte inferior derecha
- Haciendo clic en el menú Configuración de Zoiper y seleccionando Asistente de audio
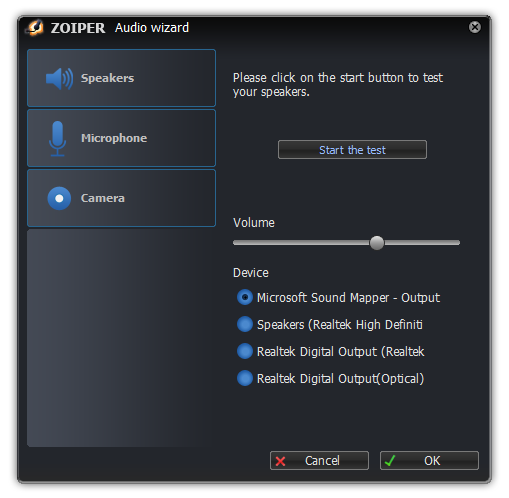
Zoiper configurará primero sus Altavoces.
Haga clic en el botón "iniciar la prueba".
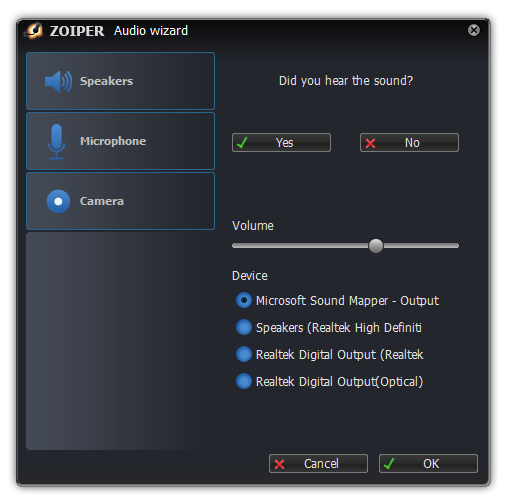
Si sus altavoces están configurados y conectados correctamente, debe oír un sonido de timbre. Si lo hace, haga clic en el botón Sí y continúe con el paso Micrófono.
Si no se oye ningún sonido de timbre, asegúrese de que sus altavoces estén conectados correctamente y encendidos y, si es necesario, cambie el dispositivo de audio seleccionado en la parte inferior de la página a otro diferente e inténtelo de nuevo haciendo clic en el botón "no".
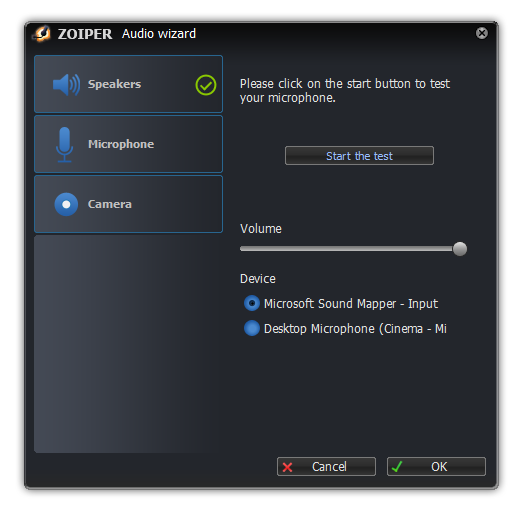
Haga clic en el botón "Probar su micrófono" para iniciar la grabación de su voz.
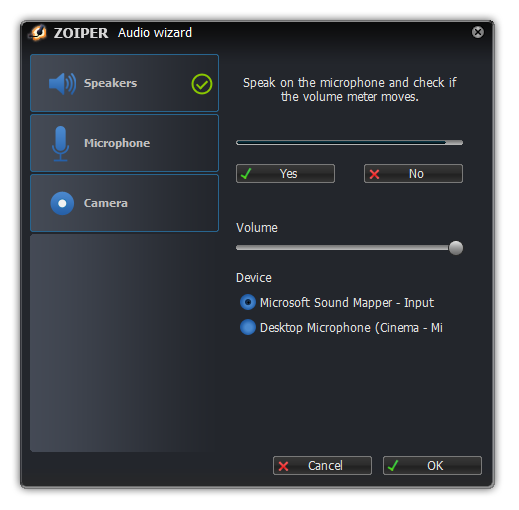
Si el micrófono seleccionado está conectado correctamente, debe ver el medidor de volumen mover al hablar en el micrófono. Si el medidor de volumen no se mueve, compruebe el cableado y asegúrese de que el dispositivo de audio adecuado esté seleccionado en la sección Dispositivo en la parte inferior de la página.
Una vez que el micrófono y el altavoz están configurados correctamente, haga clic en "sí" - y "ok" para pasar a la pantalla de configuración de la cámara web.
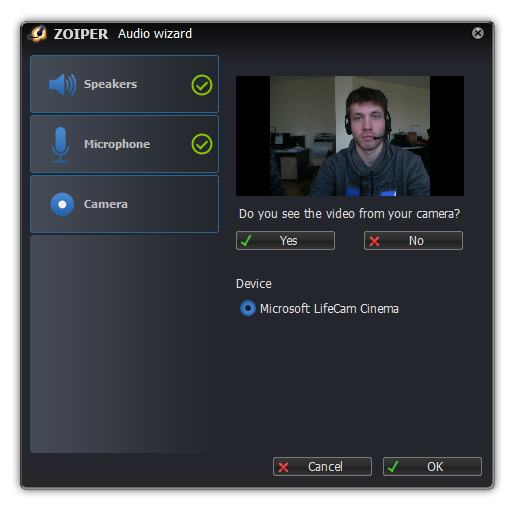
Aparecerá una lista con las cámaras web en la parte inferior. Selecciona la cámara web que quieres usar y confirma que la imagen se muestra haciendo clic en. Si no aparecen cámaras web, asegúrese de que la cámara web y los controladores de la cámara web estén correctamente instalados en Windows.
Al hacer clic en ok se cerrará el panel de configuración.
Configuración de una cuenta SIP, IAX o XMPP
Ahora que los dispositivos de audio están configurados, es hora de pasar a la configuración del servidor que desea utilizar. Esto podría ser un proveedor de VoIP, su oficina PBX o un proveedor público de XMPP como Facebook.
Haga clic en el menú Configuración y seleccione "crear una nueva cuenta".
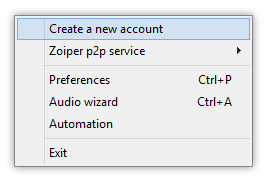
Tipo de cuenta
Aparecerá una nueva página para seleccionar el tipo de cuenta que desea realizar. Normalmente será SIP, a menos que su proveedor de VoIP o el administrador del sistema le indiquen lo contrario
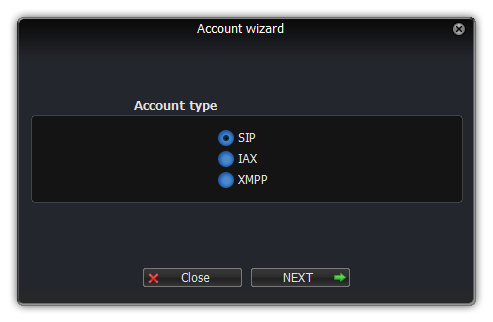
Seleccione el tipo de cuenta que desea configurar y haga clic en el botón "Siguiente".
Sugerencia: Visite http://oem.zoiper.com para obtener más información sobre cómo hacer las cosas más fáciles para sus usuarios, proporcionándoles un Zoiper preconfigurado o preprovisionado. Esto evitará todas las tediosas tareas de configuración para el usuario final y permitirá al usuario hacer llamadas inmediatamente después de la instalación.Cartas credenciales
Su proveedor o administrador del sistema debería haberle proporcionado un nombre de usuario, una contraseña y posiblemente un nombre de host.
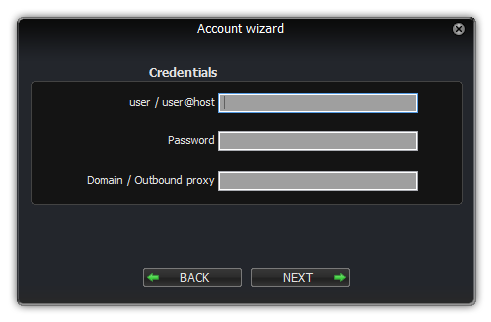
Rellene el nombre de usuario en la primera línea y la contraseña en la segunda línea.
Si el administrador le proporciona un dominio, proxy, registrador, nombre de host, proxy saliente o campo de servidor, rellénelo en la última línea.
Rellene el nombre de usuario en la primera línea y la contraseña en la segunda línea. El nombre de usuario podría tener el siguiente aspecto:
John Doe
o:
John.doe@sip.example.com
o:
John.doe@sip.example.com: 5060
o:
Abc123cde
La contraseña normalmente será una cadena aleatoria, normalmente con una combinación de caracteres en minúsculas y mayúsculas y algún número como:
DHOE5NBjqmS3
Este campo normalmente se verá como:
Sip.example.com
o:
Sip.example.com:5060
O en el caso de una PBX podría verse así:
192.168.1.20
Nombre de la cuenta
Introduzca un nombre para identificar esta cuenta; Usted es libre de darle cualquier nombre de su gusto.
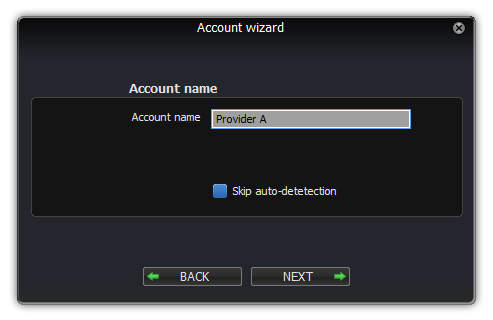
Cuando haya terminado, haga clic en el botón "siguiente". Zoiper ahora tratará de averiguar la mejor manera de conectarse al servidor VOIP.
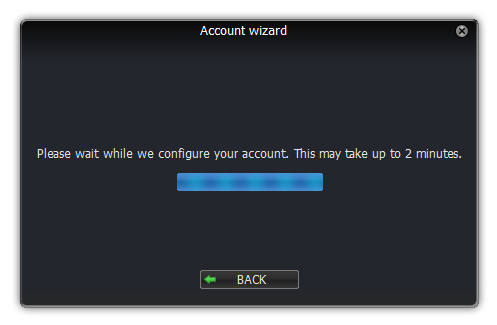
Solución de problemas
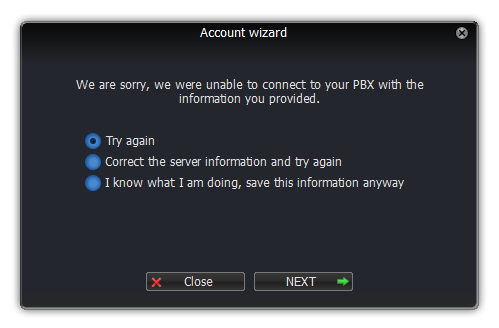
En caso de que el asistente de cuentas no pueda configurar automáticamente su cuenta, esto podría deberse a una variedad de razones.
Las razones más comunes son:
- El nombre de host del servidor no existe o es incorrecto.
- El nombre de usuario o contraseña son incorrectos.
- El servidor no responde o un firewall está bloqueando el acceso.
- La cuenta necesita configuración adicional para registrarse
Verifique la información que ha ingresado y vuelva a intentarlo.
Si está seguro de que la información es correcta y desea guardar la información y desea completar la configuración manualmente, haga clic en "Sé lo que estoy haciendo, guarde esta información de todos modos".
Véase también Preferencias -> Cuentas .
Descripción general de la interfaz
Zoiper está diseñado para hacer las comunicaciones más fáciles y más intuitivas. Es una poderosa herramienta que combina voz, video y mensajería instantánea en una sola.
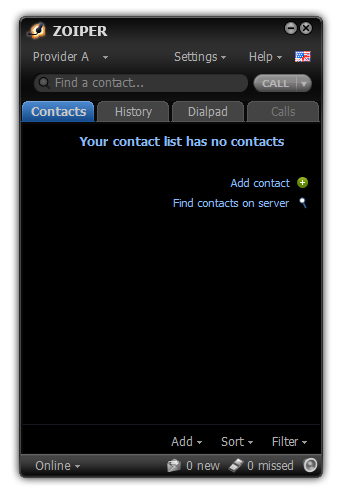
La imagen de arriba muestra la descripción básica de la interfaz de Zoiper.
Barra de menús
La barra de menú consta de la lista desplegable Cuenta, el menú Configuración, el menú Ayuda y el selector de idioma.
Desplegable de la cuenta
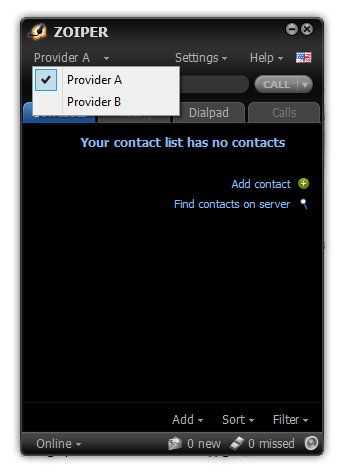
El menú desplegable de cuenta sólo está presente cuando se han configurado 2 o más cuentas de sip o iax2. Cambiar el proveedor seleccionado cambia la cuenta predeterminada utilizada para las llamadas salientes.
Esta selección no tiene ningún efecto en los mensajes instantáneos o en los contactos con una cuenta codificada.
Menú Ajustes
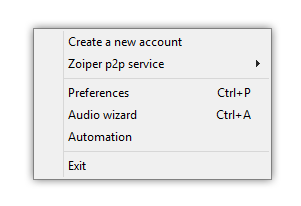
El menú de configuración le permite acceder al Asistente de cuentas, al servicio p2p de Zoiper, al menú de preferencias, al asistente de audio y al menú de automatización.
Menú de ayuda
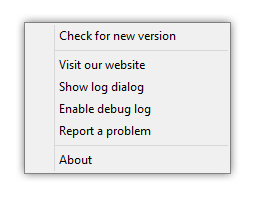
Aquí puedes consultar la última versión de Zoiper; el manual; Visita nuestro sitio web; Mostrar los registros rápidos, sobre la caja; El manual, habilitar o deshabilitar el registro de depuración; Reporte un problema al equipo de Zoiper o lea la casilla about.
Menú de idioma
Esta lista desplegable le permite cambiar el idioma. Póngase en contacto con nosotros en support@zoiper.com si desea traducir Zoiper en su idioma.
Campo de búsqueda / entrada
Este campo puede usarse para
- Marque el número introducido en este campo
- Busque este nombre o número en la (s) lista (s) de contacto
Uso de la funcionalidad de búsqueda
Se puede buscar números de teléfono / extensiones, dígitos o letras para nombres de contactos. Por ejemplo, la imagen general muestra una búsqueda de las tres primeras letras del nombre Peter.
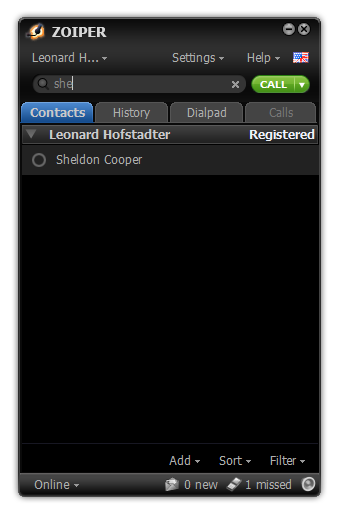
Escribir sólo la primera sílaba (es decir, 'pe') es suficiente para traer instantáneamente todos los resultados que contienen esta secuencia de letras. Con cada letra escrita, la búsqueda se reduce al contacto correcto.No es necesario escribir el nombre completo: haga clic en el contacto elegido cuando los resultados se filtran a sólo unos pocos - darle una llamada haciendo clic en el botón de llamada, o enviar un fax, o iniciar una sesión de mensajería instantánea Utilizando los botones funcionales.
Tenga en cuenta que puede realizar una búsqueda similar con los dígitos correspondientes de un número de teléfono.
También es posible buscar LDAP o el contacto nativo y agregar los resultados en la lista de contactos.Consulte el tutorial para usar LDAP con Zoiper .
Uso de la funcionalidad Dial
Puede ingresar cualquier número de teléfono / extensión para realizar una llamada VoIP. Simplemente escríbalo en el campo y haga clic en el botón "Llamar" - o pulse enter para marcar.
Botones de llamada y colgar
Estos botones proporcionan la funcionalidad básica del teléfono de Zoiper. Ambos botones están en gris y están desactivados de forma predeterminada.
Al escribir algo en el campo de búsqueda / entrada o hacer clic en un contacto elegido, se vuelve verde.
El botón "Llamar" se utiliza para marcar números de teléfono / extensiones. Se activa (verde) cuando:
- Haga clic en un contacto;
- Escriba un nombre de contacto para llamar en el campo de búsqueda / entrada
- Escriba el número de teléfono / extensión en el campo de búsqueda / entrada
En el lado derecho del botón de llamada puede encontrar una lista desplegable para enviar un fax o iniciar una conversación de mensajería instantánea en lugar de una llamada ordinaria.
El botón "Colgar" está a la derecha del botón "Llamar". Se vuelve rojo al marcar o en medio de una llamada activa.
La barra de pestañas y las ventanas con pestañas
La función de ventanas con pestañas proporciona un cómodo acceso a todas las funcionalidades. Las ventanas de pestañas se pueden acceder a través de la barra de pestañas ubicada debajo de los botones Llamar y colgar.
Las cuatro pestañas llevan las ventanas relevantes: Contactos, Historial, Marcado y Llamadas activas al primer plano.
Todas estas ventanas son acoplables. Esto significa que puede arrastrarlos lejos de la ventana principal de Zoiper. Esto es particularmente útil si desea, por ejemplo, navegar por su lista de contactos y tener su teclado de marcación en la pantalla al mismo tiempo.
Pestaña de contacto
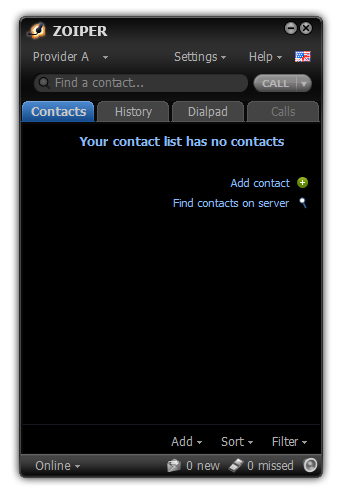
La ficha de contacto muestra una lista con todos los contactos o, si una búsqueda está activa, todos los contactos que resultan de la consulta de búsqueda en el campo de búsqueda,
Independientemente de si se encontraron en la lista de contactos de Zoiper, en la libreta de direcciones nativa, los contactos de Outlook, en un servidor XCAP externo o en la lista XMPP o en el directorio LDAP.
Los contactos se ordenan en subgrupos, con un pequeño triángulo junto a su nombre que permite al usuario ocultar o mostrar los contactos de un grupo dado.
Al hacer clic en un contacto, el campo de contacto se ampliará para mostrar más detalles y opciones, al tiempo que se habilitará el botón de llamada verde.
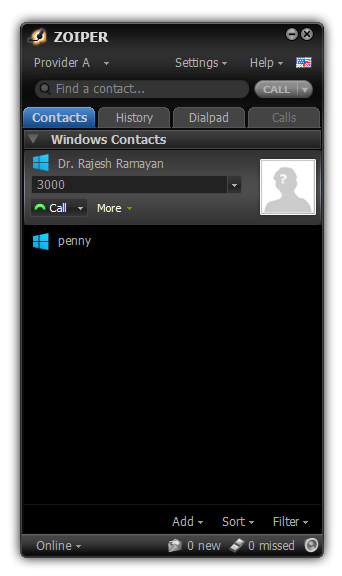
Si hay varios números disponibles para un contacto, aparecerá un menú desplegable a la derecha del número de teléfono, dando acceso a todos los demás números para ese contacto.
El pequeño botón de llamada situado debajo le permite marcar el contacto, mientras que el pequeño triángulo desplegable revela opciones adicionales como el botón "Más" de la derecha, le permite editar el contacto (si está en la lista de contactos de Zoiper y no en un archivo externo Fuente de contacto) o copie el contacto en el portapapeles.
En la parte inferior de la pestaña hay un menú de contacto, para agregar o importar rápidamente un contacto de LDAP o de la libreta de direcciones nativa. El botón Ordenar le permite ordenar a las personas según su nombre o su estado en línea. El botón de filtro permite filtrar a las personas sin conexión.
Al introducir algunos caracteres en el campo de búsqueda se filtrarán los resultados que se muestran a continuación, como en la pestaña de la lista de contactos.
Ficha Historia
Puede abrir esta pestaña haciendo clic en ella.
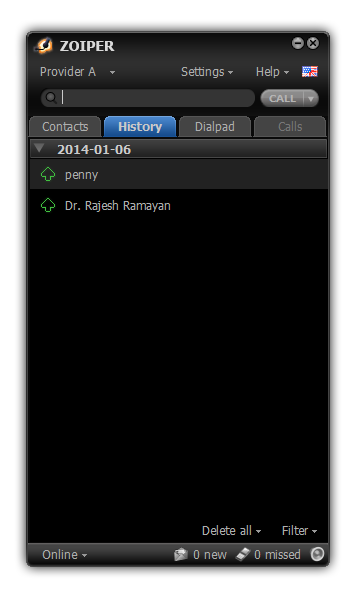
La pestaña Historial muestra una lista con el historial de llamadas y faxes intercambiados, De una manera muy similar a la pestaña de la lista de contactos.
Los eventos se listan consecutivamente con fecha y hora para cada evento.
La historia almacena la información sobre eventos tales como:
- Llamadas entrantes
- Llamadas salientes
- Llamadas perdidas
- Faxes entrantes
- Faxes salientes
- Llamadas no contestadas
- Llamadas rechazadas
Si ha perdido una llamada, puede marcar de nuevo la llamada de inmediato. Puede observar la duración de las llamadas o el contenido de los mensajes. La historia también permite que usted traiga encima de los faxes recibidos, si usted tiene gusto de.
Cuando se reinicia Zoiper, el historial de sesiones anteriores todavía está presente. La sesión anterior de Zoiper (desde el inicio hasta el cierre de Zoiper) se guarda en un archivo de texto History.txt, este archivo se encuentra en la carpeta% appdata%, en el subdirectorio Zoiper.
Cada nueva Historia se enumera debajo de la anterior según su fecha y hora.
Al hacer clic en un contacto se muestran más detalles y opciones.
En la parte inferior de la pestaña, un botón de borrado le permite borrar el historial completo de una sola vez, el botón de filtro permite el filtrado de los contactos basándose en el motivo de liberación / suspensión de la llamada y si se trata de una llamada entrante o saliente.
Dialpad
Al hacer clic en el teclado de marcación abre un teclado de marcación tradicional, para marcar un número o para navegar por un IVR a través de tonos DTMF.
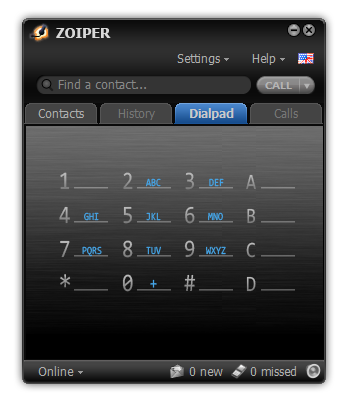
Ficha de llamada activa
Al iniciar una llamada, la pestaña de llamada activa se activará.
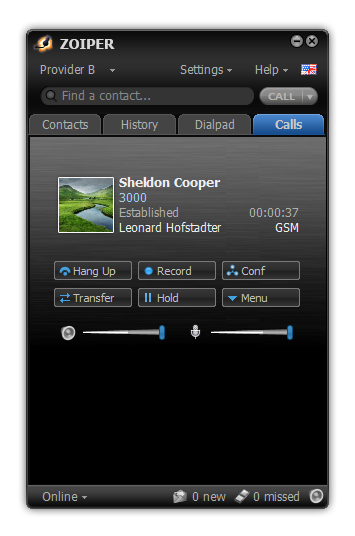
El número marcado (y el nombre si está disponible) se muestran en la parte superior, junto con información adicional sobre la llamada como el estado actual (Timbre, Establecido), la cuenta utilizada, la duración de la llamada y el códec utilizado.
Debajo de una serie de botones de acción aparecerá:
| Colgar | Para interrumpir la llamada |
|---|---|
| Grabar | Esto iniciará una grabación de llamada al vuelo. Las grabaciones se almacenarán en la ubicación configurada en las preferencias. (Añada un acceso directo a esta configuración en el manual). Cuando está activo, el texto del botón cambiará a Stop. 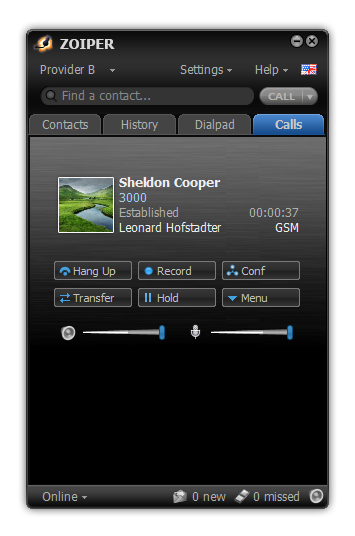 Tenga en cuenta: es posible activar siempre las grabaciones en los ajustes. Tenga en cuenta: es posible activar siempre las grabaciones en los ajustes. |
| Conf | Agregar esta llamada a una llamada de conferencia. Todas las llamadas en la conferencia aparecerán en una lista en la parte inferior. 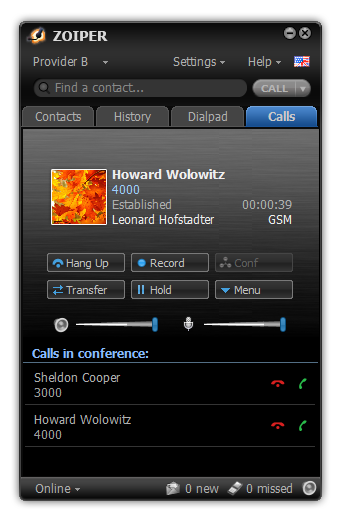 Al hacer clic en el icono rojo de suspensión se interrumpirá la llamada con la persona. Al hacer clic en el icono rojo de suspensión se interrumpirá la llamada con la persona. |
| Transferir | Abra el diálogo de transferencia.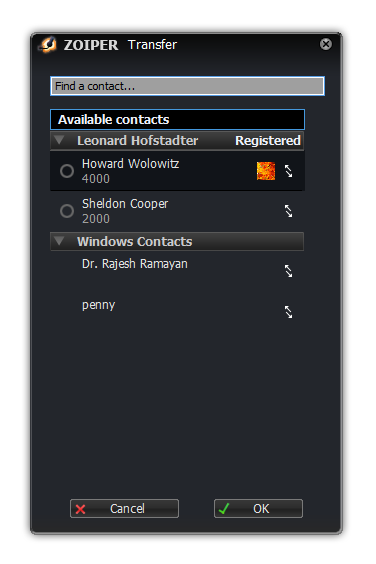 Puede transferir la llamada a la persona de la lista haciendo clic en el botón de transferencia a la derecha del nombre. Tenga en cuenta que sólo es posible transferir a personas en el mismo servidor y el servidor al que se está conectando necesita tener activado el soporte de transferencia. Puede transferir la llamada a la persona de la lista haciendo clic en el botón de transferencia a la derecha del nombre. Tenga en cuenta que sólo es posible transferir a personas en el mismo servidor y el servidor al que se está conectando necesita tener activado el soporte de transferencia. |
| Sostener | Mantenga la llamada, esto hará que la música en espera se reproduzca desde el servidor al destinatario. (Si está configurado en el servidor).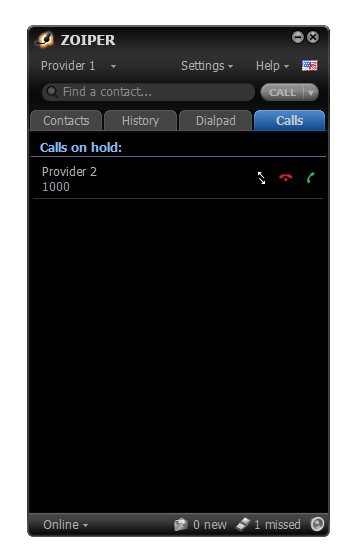
|
| Menú | Abre un menú con opciones adicionales. Dos controles deslizantes de volumen aparecerán en la parte inferior, el izquierdo es para el altavoz. Al hacer clic en el altavoz se silencia el altavoz, el deslizamiento ajustará el volumen. El control deslizante del micrófono se ajusta automáticamente de forma predeterminada para seleccionar automáticamente el volumen óptimo del micrófono. Puede desactivar este comportamiento en la configuración, aunque no se recomienda. Para silenciar el micrófono, haga clic en el icono del micrófono. |
Barra inferior
En la parte inferior del teléfono, un menú pequeño está disponible con fácil acceso para cambiar el estado en línea, la comprobación de mensajes de correo de voz, mostrando las llamadas perdidas, la selección de dispositivos de audio y el asistente de audio.

Estado en línea
Este es un indicador del estado en línea de su cuenta actual. Las personas que te han agregado en sus listas de contactos pueden ver tu estado en línea también. Elija el estado que mejor le convenga.
Para cambiar el estado actual, puede:
- Elija el estado en línea que desea utilizar en el botón Estado en línea y haga clic en él.
- Vaya a la configuración> Zoiper p2p> estado y haga clic en el estado que desea mostrar.
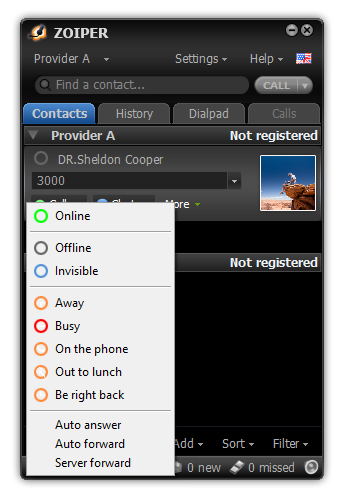
Cambiar el estado afectará a todas las cuentas SIP y XMPP configuradas con la opción "publicar presencia" activada en la configuración. Cuando se está en una llamada activa, el estado se cambiará automáticamente a "en el teléfono".
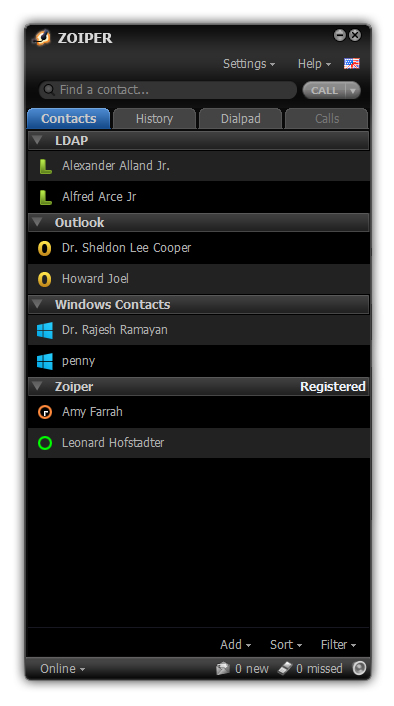
Mensajes de correo de voz
El indicador de mensaje en espera se iluminará cuando tenga nuevos mensajes de voz. Esto requiere el soporte para MWI por su PBX o proveedor de VoIP.
Al hacer clic en el icono de correo de voz se marcará la extensión de correo de voz configurada para esa cuenta.
Puede configurar el MWI en Configuración> Preferencias> {Cuenta SIP}> avanzado> Suscribirse a MWI.Consulte este enlace para obtener más información.
Llamadas perdidas
El indicador de llamadas perdidas se ilumina cuando hay llamadas perdidas, un contador a la derecha le informará cuántos se perdió.
Al hacer clic en el icono se accede a la pestaña Historial, con las llamadas perdidas pre-filtradas.
Icono de audio
El icono de audio proporciona una forma rápida de cambiar el dispositivo de audio o iniciar el asistente de audio.
Preferencias
Puede acceder a la ventana Preferencias de Zoiper mediante:
- Haciendo clic en el menú Configuración y haciendo clic en las preferencias;
- Presionando CTRL + P en su teclado mientras Zoiper tiene el foco.
En todos los casos aparecerá la pantalla Opciones de Zoiper con estas secciones:
Cuentas
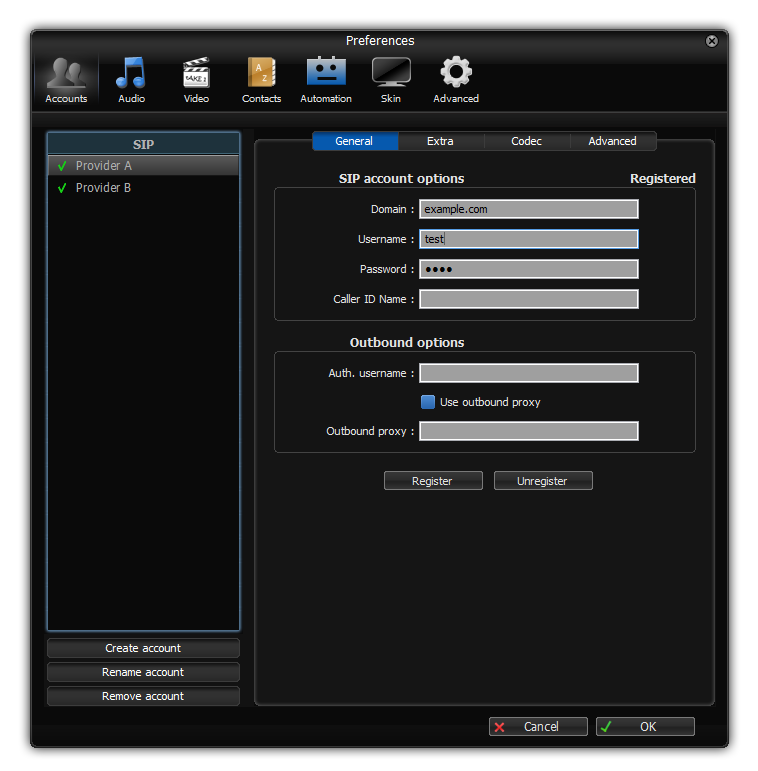
Si tiene una o más cuentas, las verá escuchar en la columna izquierda de la página de cuentas.
Las cuentas se agrupan por protocolo. (SIP, IAX, XMPP), un icono delante de la cuenta le informa del estado actual: registrado, no se registró o no se registró.
Al hacer clic en una cuenta, se abrirá la configuración de esta cuenta específica. La configuración que se mostrará depende del tipo de protocolo. (SIP, IAX o XMPP).
Cuentas SIP
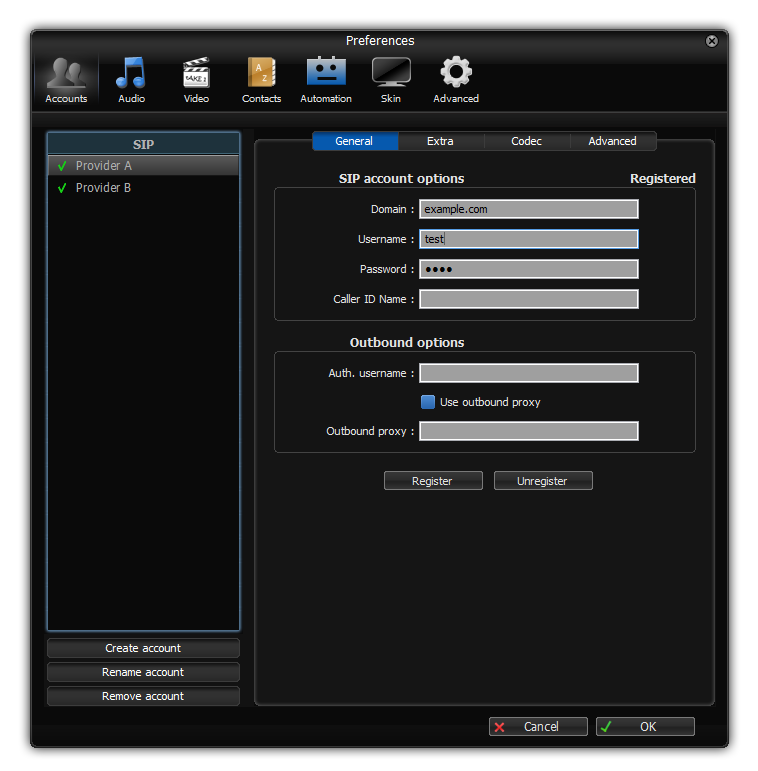
General
Opciones de Sip Account
| Dominio | Este es el nombre de host o dirección IP donde se encuentra el servidor. Puede agregar un puerto agregando: <número_punto> agregar el final, por defecto se usa el puerto 5060. Ej. Sip.example.com:5060. Zoiper soporta DNS SRV y NAPTR como se especifica en los RFCs pertinentes. |
|---|---|
| Nombre de usuario | El nombre de usuario necesario para autenticarse en el servidor. |
| Contraseña | La contraseña asociada a esta cuenta Nombre del identificador de llamada: Este es un campo opcional donde puede cambiar el identificador de llamadas para sus llamadas salientes. Por lo general, esta opción tendrá poco efecto, la mayoría de los proveedores y servidores ignorarán los cambios en el identificador de llamadas para evitar la suplantación de llamadas. |
Opciones de salida:
| Auth.Nombre de usuario | Este es el nombre de usuario de autenticación (opcional) requerido por algunas configuraciones de servidor. |
|---|---|
| Utilizar proxy saliente | Esta casilla de verificación asegura que Zoiper utilizará el proxy de salida configurado en la línea de abajo. En la parte inferior de la página, encontrará un botón de registro y cancelación de registro, este botón le permite registrar o cancelar rápidamente una cuenta en el servidor. |
Extra
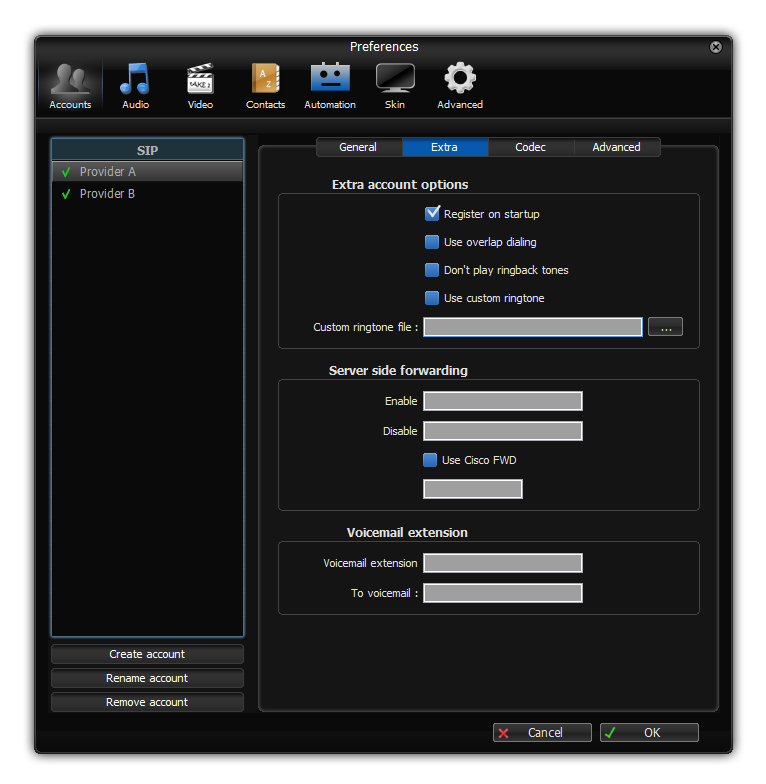
Opciones adicionales de la cuenta
| Registrarse en el inicio | Cuando se activa, esta cuenta se registrará cuando Zoiper se lance. |
|---|---|
| Usar marcación de solapamiento | Cuando está marcada, Zoiper no enviará el número completo para marcar al mismo tiempo, pero los enviará al servidor dígito a dígito. |
| No reproducir tonos de llamada | Este ajuste detendrá la generación local de tonos de timbre y la reproducción de los primeros medios de comunicación cuando esté marcando a alguien y la llamada esté en el estado de timbre. Este ajuste se suele utilizar para centros de llamadas. |
| Utilizar tono de llamada personalizado | Esta casilla de verificación y el campo inferior le permiten activar y configurar un tono de llamada alternativo que se utilizará para las llamadas entrantes en esta cuenta. Al hacer clic en el botón "..." se abrirá un navegador de archivos para seleccionar el archivo que desea utilizar. Este archivo debe ser un archivo de 8kHz, 16-bit Mono wave. (.wav) |
| Reenvío del lado del servidor | Los campos habilitar y deshabilitar se utilizan para configurar dos extensiones en el servidor que se pueden marcar para activar o desactivar el reenvío de llamadas. |
| Cisco FWD | El uso de Cisco FWD y el campo debajo se usan para habilitar el estilo del servidor cisco de callforwarding. Esta opción sólo funcionará si configura el tipo de teléfono en Cisco Callmanager como Cisco Softphone en lugar del teléfono estándar de 3er sorbo. |
| Extensión del buzón de voz | Esta es la extensión en el servidor donde puede escuchar sus mensajes de voz. Esta extensión se marcará cuando haga clic en el icono de correo de voz en el panel principal. |
| Al correo de voz | Esta es la extensión en su servidor que aloja la funcionalidad del buzón de voz. Se utiliza para reenviar llamadas entrantes al buzón de voz cuando hace clic en el botón Enviar al buzón de voz en la ventana emergente de la llamada entrante. |
Codec
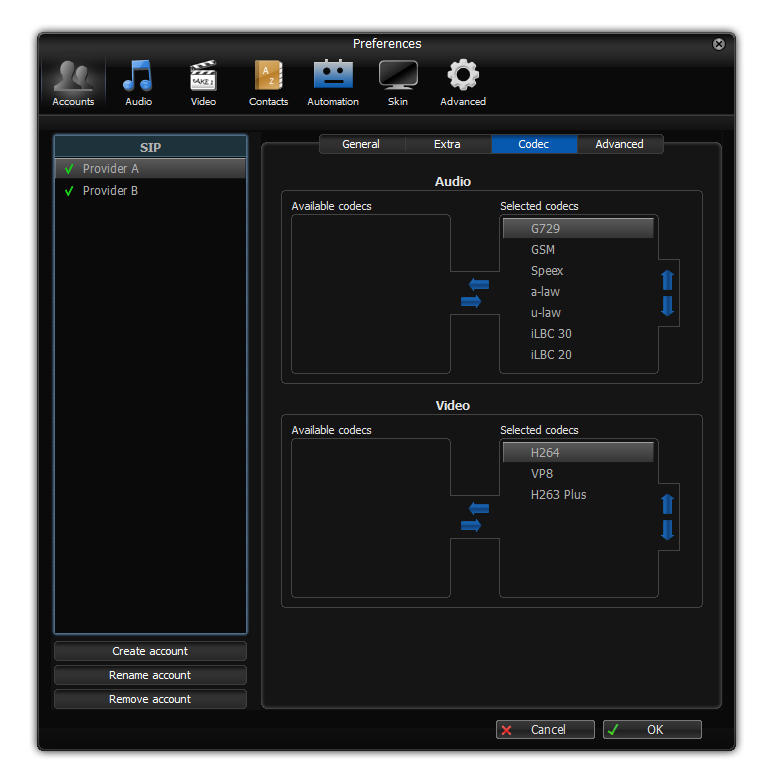
En esta página puede seleccionar uno o más códecs que se utilizarán para esta cuenta.
Los códecs disponibles muestran los codecs no seleccionados, al seleccionarlos y hacer clic en la flecha de punto derecha, se añadirán a los códecs seleccionados.
Usando la flecha hacia arriba y hacia abajo en la columna de códecs seleccionados, cambiará la prioridad del códec, cuanto mayor sea la lista, mayor será la prioridad.
Tenga en cuenta que el codec que termina siendo utilizado se negociará entre zoiper y el otro extremo, de la lista de codecs disponibles en ambos lados.
Avanzado
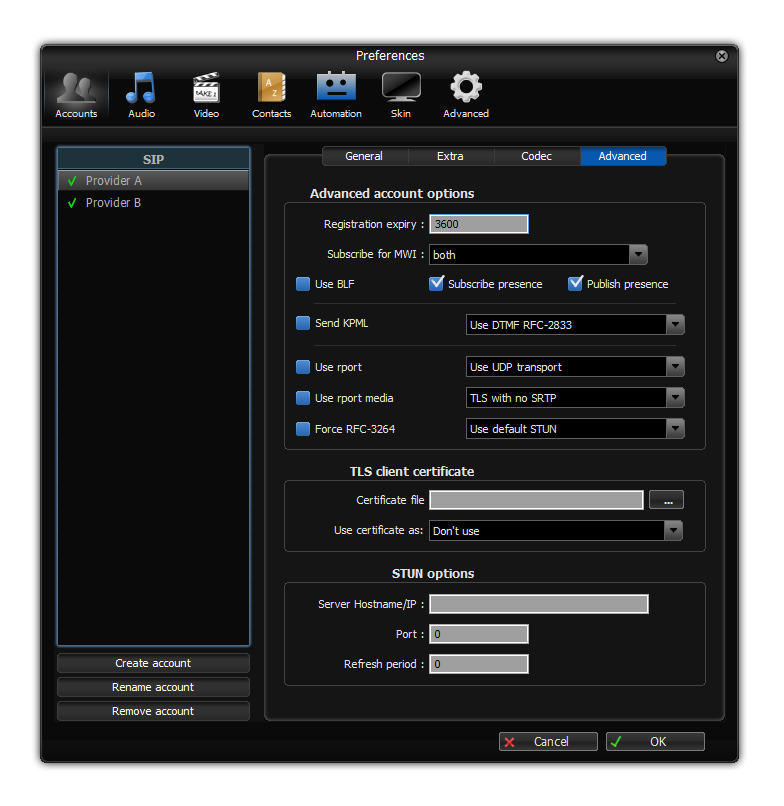
Opciones avanzadas de la cuenta
| Caducidad del registro | El número máximo de segundos entre registros consecutivos en el servidor. Zoiper se registrará un 10% antes de lo configurado para dar cuenta de los retrasos y retransmisiones de la red. El procedimiento de registro se utiliza para informar al servidor de nuestra ubicación para asegurarse de que las llamadas entrantes llegarán correctamente. A veces el registro también requiere el registro para realizar llamadas salientes. |
|---|---|
| Suscribirse a MWI | Una lista desplegable que le permite configurar el uso de Indicadores de mensaje en espera. Esta opción es necesaria para mostrar el número de mensajes de voz en el servidor en el panel principal, junto al icono del correo de voz. Las opciones posibles son:
|
| Utilice BLF | Esta casilla activó la funcionalidad de campo de la lámpara ocupada. Cuando una extensión con BLF configurada está ocupada, podrá ver su estado de presencia como ocupado en la lista de contactos. |
| Suscribir presencia | Al marcar esta casilla, Zoiper se suscribirá a las actualizaciones de presencia de las personas de su lista de contactos. |
| Publicar presencia | Al marcar esta casilla, Zoiper comenzará a enviar las actualizaciones de presencia a las personas de su lista de contactos. |
| Enviar KPML | Habilite esta opción para usar KPML Si el servidor confirma que lo admite. Esto se utiliza principalmente en combinación con Cisco Callmanager y reemplazará las otras capacidades DTMF. |
| Utilice DTMF | Esto configura el método que se utilizará para enviar tonos DTMF al servidor cuando se presiona un botón en el teclado de marcación. La configuración predeterminada es usar RFC-2833, lo que significa enviarlos como un tipo especial de paquetes RTP. Las opciones alternativas son enviarlas con un mensaje de información SIP o enviarlas en banda como un paquete de audio RTP. Este último método es muy poco fiable e incompatible con la compresión de voz; Sólo funcionará cuando utilice los codecs uLaw o aLaw. No use inband a menos que el servidor o los proveedores no le ofrezca otra opción. |
| Informe de uso | Nat manejo basado en el rport RFC. Recomendado para configuraciones TCP y TLS. |
| Utilizar rport media | Último recurso para audio faltante relacionado con NAT para algunas implementaciones rotas (por ejemplo, cuando el cliente está detrás de una NAT simétrica en combinación con un servidor CUCM). Use con precaución y sólo si es necesario. |
| Transporte | Esta lista desplegable le permite seleccionar entre UDP, TCP y TLS cifrado para la señalización entre el servidor y el softphone. UDP es el ajuste más compatible. |
| SRTP | Esta lista desplegable le permite activar o desactivar SRTP. SRTP sólo funcionará si se utiliza en combinación cuando la señalización cifrada (TLS) se configura en la lista desplegable anterior. |
| Fuerza RFC-3264 | Esto fuerza un cambio en los paquetes hold y unhold y es una solución para algunas implementaciones rotas que no anuncian correctamente los métodos hold hold. Utilícelo cuando tenga problemas al poner una llamada en espera y confirme que NAT no tiene la culpa. |
| ATURDIR | Esta lista desplegable le permite seleccionar el servidor de aturdimiento que desea usar, si lo hay. El servidor de aturdimiento por defecto es stun.zoiper.com, Si utiliza la opción de aturdimiento personalizado, deberá rellenarla en la parte inferior de la página en la sección Opciones de aturdimiento. |
| Certificado de usuario | Esta es la ruta al certificado de usuario utilizado para las conexiones SIP de TLS (rara vez se utiliza). |
| Stun opciones | Esta configuración le permite configurar un servidor y un puerto de aturdimiento personalizados, así como la frecuencia con la que se actualizará el aturdimiento. |
Cuentas IAX
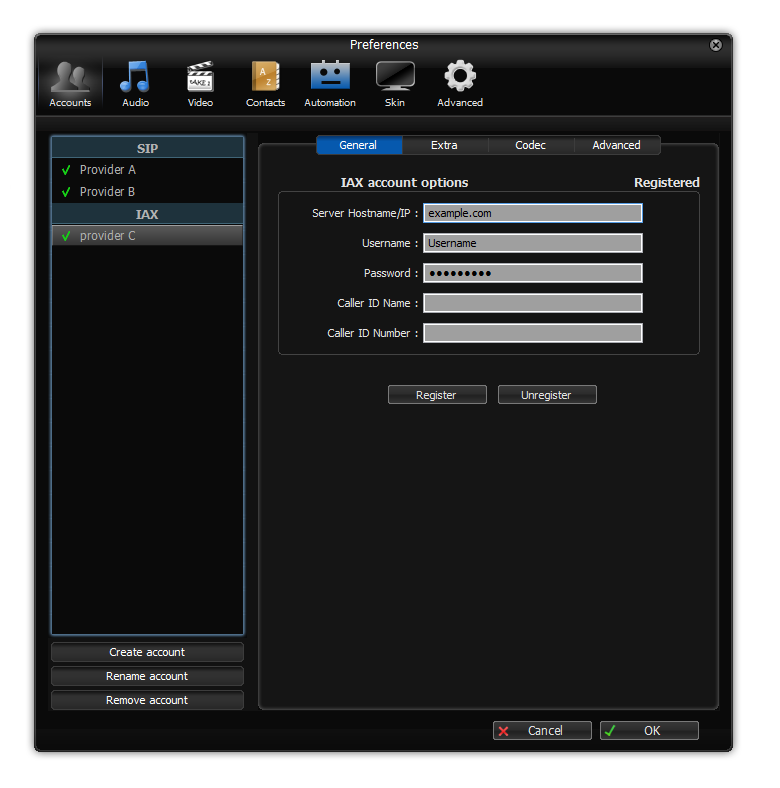
General
Opciones de la cuenta IAX
| Nombre de host del servidor / IP | El nombre de host o la dirección IP del servidor VoIP. |
|---|---|
| Nombre de usuario | El nombre de usuario necesario para autenticarse en el servidor. |
| Contraseña | La contraseña asociada a esta cuenta Nombre del identificador de llamada: Este es un campo opcional donde puede cambiar el identificador de llamadas para sus llamadas salientes. Por lo general, esta opción tendrá poco efecto, la mayoría de los proveedores y servidores ignorarán los cambios en el identificador de llamadas para evitar la suplantación de llamadas. |
Extra
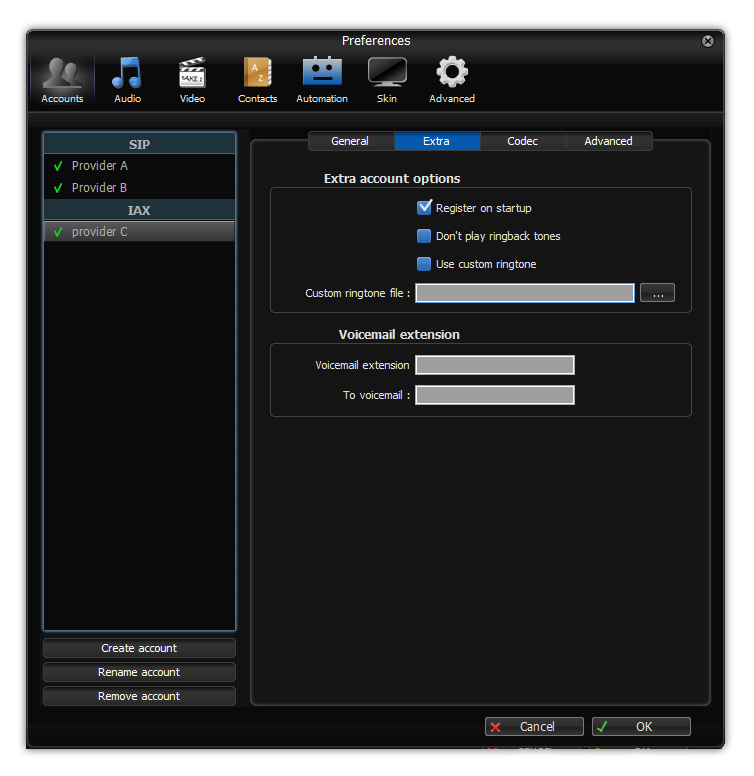
Opciones adicionales de la cuenta
| Registrarse en el inicio | Cuando se activa, esta cuenta se registrará cuando Zoiper se lance. |
|---|---|
| No reproducir tonos de llamada | Este ajuste detendrá la generación local de tonos de timbre y la reproducción de los primeros medios de comunicación cuando esté marcando a alguien y la llamada esté en el estado de timbre. Este ajuste se suele utilizar para centros de llamadas. |
| Utilizar tono de llamada personalizado | Esta casilla de verificación y el campo inferior le permiten activar y configurar un tono de llamada alternativo que se utilizará para las llamadas entrantes en esta cuenta. Al hacer clic en el botón "..." se abrirá un navegador de archivos para seleccionar el archivo que desea utilizar. Este archivo debe ser un archivo de 8kHz, 16-bit Mono wave. (.wav) |
| Extensión del buzón de voz | Esta es la extensión en el servidor donde puede escuchar sus mensajes de voz. Esta extensión se marcará cuando haga clic en el icono de correo de voz en el panel principal. |
| Al correo de voz | Esta es la extensión en su servidor que aloja la funcionalidad del buzón de voz. Se utiliza para reenviar llamadas entrantes al buzón de voz cuando hace clic en el botón Enviar al buzón de voz en la ventana emergente de la llamada entrante. |
Codec
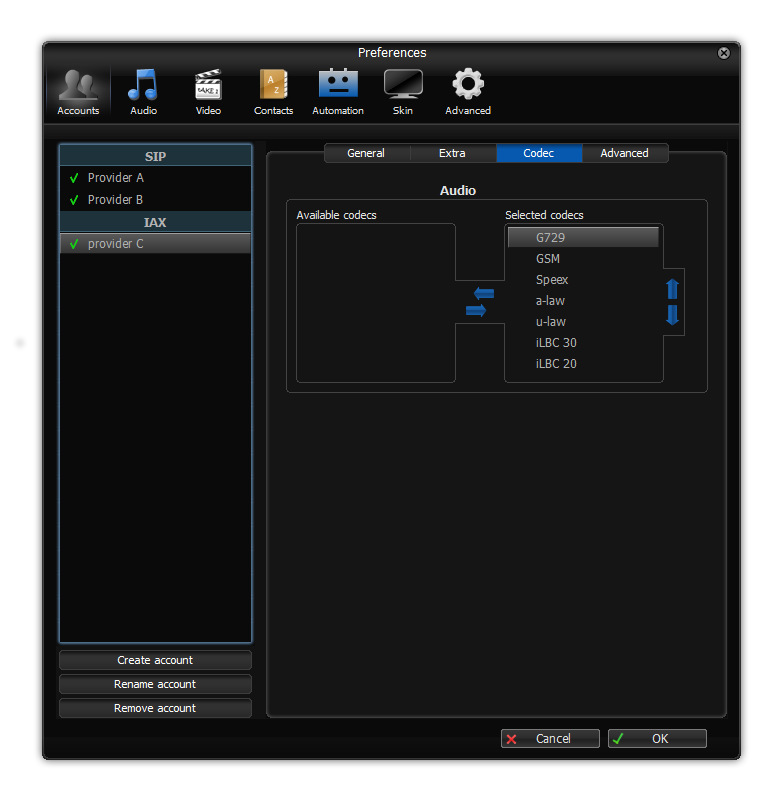
En esta página puede seleccionar uno o más códecs que se utilizarán para esta cuenta.
Los códecs disponibles muestran los codecs no seleccionados, al seleccionarlos y hacer clic en la flecha de punto derecha, se añadirán a los códecs seleccionados.
Usando la flecha hacia arriba y hacia abajo en la columna de códecs seleccionados, cambiará la prioridad del códec, cuanto mayor sea la lista, mayor será la prioridad.
Tenga en cuenta que el codec que termina siendo utilizado se negociará entre zoiper y el otro extremo, de la lista de codecs disponibles en ambos lados.
Avanzado
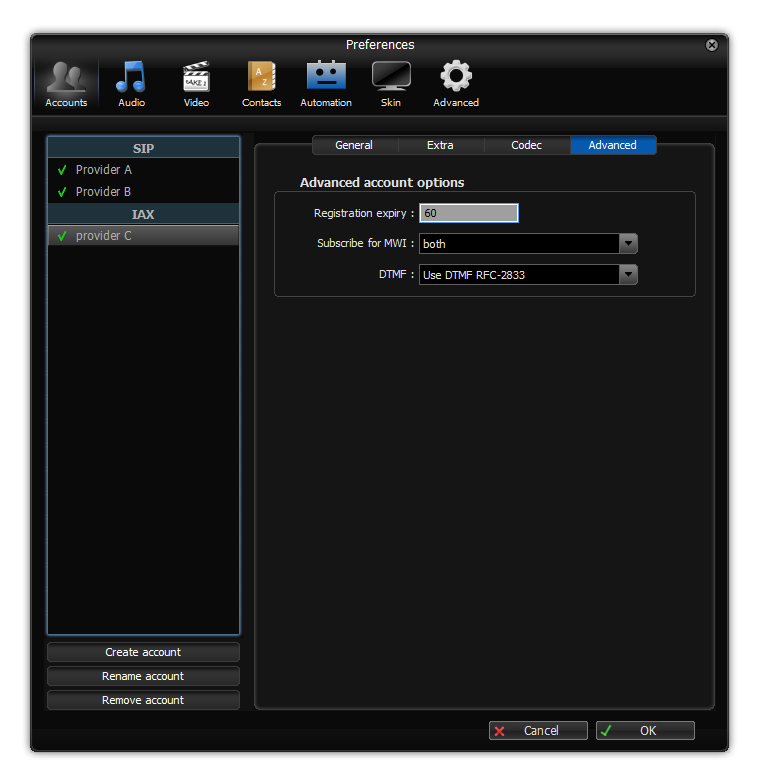
Opciones avanzadas de la cuenta
| Caducidad del registro | El número máximo de segundos entre registros consecutivos en el servidor. Zoiper se registrará un 10% antes de lo configurado para dar cuenta de los retrasos y retransmisiones de la red. El procedimiento de registro se utiliza para informar al servidor de nuestra ubicación para asegurarse de que las llamadas entrantes llegarán correctamente. A veces el registro también requiere el registro para realizar llamadas salientes. |
|---|---|
| Suscribirse a MWI | Una lista desplegable que le permite configurar el uso de Indicadores de mensaje en espera. Esta opción es necesaria para mostrar el número de mensajes de voz en el servidor en el panel principal, junto al icono del correo de voz. Las opciones posibles son:
|
| Utilice DTMF | Esto configura el método que se utilizará para enviar tonos DTMF al servidor cuando se presiona un botón en el teclado de marcación. La configuración predeterminada es usar RFC-2833, lo que significa enviarlos como un tipo especial de paquetes RTP. Las opciones alternativas son enviarlas con un mensaje de información SIP o enviarlas en banda como un paquete de audio RTP. Este último método es muy poco fiable e incompatible con la compresión de voz; Sólo funcionará cuando utilice los codecs uLaw o aLaw. No use inband a menos que el servidor o los proveedores no le ofrezca otra opción. |
Cuentas XMPP

General
Opciones de la cuenta XMPP
| Jabber ID (JID): | QUE HACER |
|---|---|
| Contraseña | La contraseña asociada a esta cuenta Nombre del identificador de llamada: Este es un campo opcional donde puede cambiar el identificador de llamadas para sus llamadas salientes. Por lo general, esta opción tendrá poco efecto, la mayoría de los proveedores y servidores ignorarán los cambios en el identificador de llamadas para evitar la suplantación de llamadas. |
| Nombre completo | QUE HACER |
| Conectar servidor (opt) | QUE HACER |
| Utilizar el modo TLS heredado | QUE HACER |
Extra
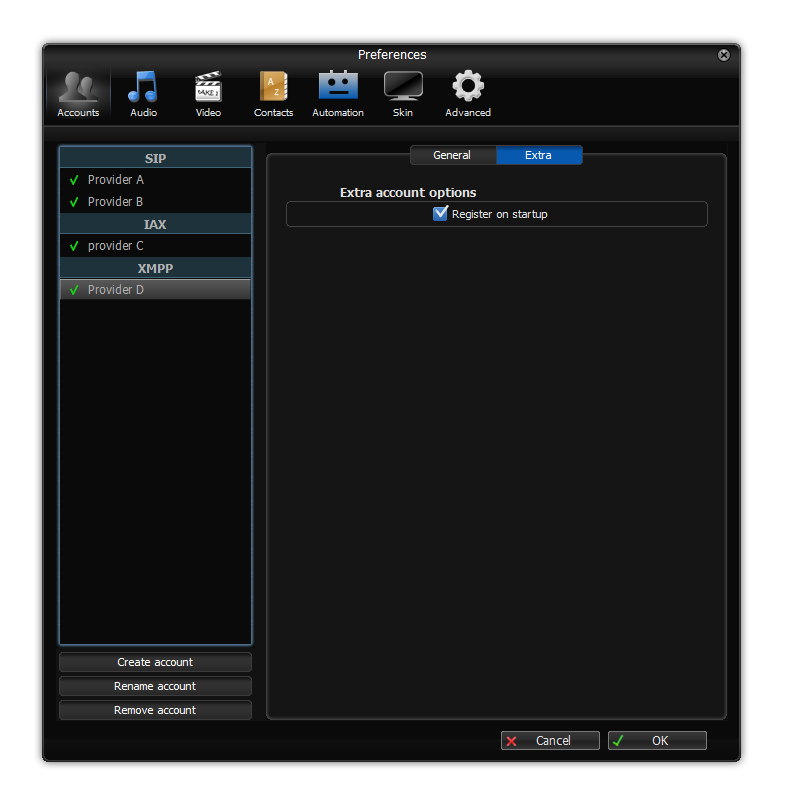
Opciones adicionales de la cuenta
| Registrarse en el inicio | Cuando se activa, esta cuenta se registrará cuando Zoiper se lance. |
|---|
Audio
Pestaña General
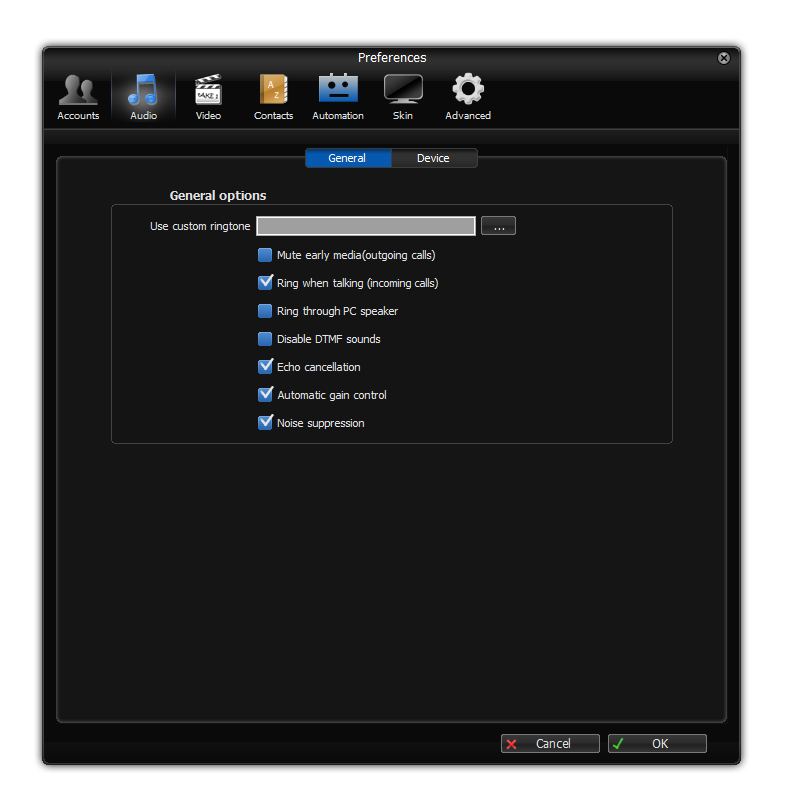
| Tono de llamada personalizado | Aquí puede seleccionar un tono de llamada personalizado para todas las cuentas. Si desea un tono de llamada específico para una sola cuenta, puede cambiarlo en las cuentas> {account name}> extra. |
|---|---|
| Silenciar primeros medios | Esto permite el silenciamiento de los primeros medios. Esto incluye tonos de llamada de retorno de la red o anuncios de servicio tales como, pero no limitado a, "este número no está en uso". |
| Suena cuando habla | Si desmarca esta casilla de verificación, el softphone dejará de sonar cuando ya esté en el teléfono y llegará una segunda llamada. |
| Anillo a través del altavoz del ordenador | Esta opción se utiliza comúnmente para situaciones en las que el usuario a veces lleva un auricular, pero quiere oír el sonido del timbre a través del altavoz del PC en caso de que no esté usando el auricular cuando llegue la llamada. |
| Deshabilitar sonidos DTMF | Active esta opción si desea evitar que el teléfono reproduzca sonidos cuando presione los botones del teclado de marcación. Esto no tiene ningún efecto en el DTMF que se envía al servidor, simplemente detiene la reproducción local de los mismos tonos al usuario del softphone. |
| Cancelación del eco | Esto reducirá o eliminará el eco que la persona que llama puede escuchar. Se recomienda mantener esta funcionalidad habilitada en todo momento, a menos que utilice un teléfono con altavoz de escritorio con cancelación de eco integrada. Tenga en cuenta que es técnicamente imposible detener el eco que viene desde el otro extremo. Si escucha un eco al usar Zoiper, el otro lado necesita usar una mejor cancelación de eco. |
| Control de ganancia automática | Esto controlará automáticamente los niveles del micrófono para asegurarse de que su voz tenga siempre el volumen adecuado, independientemente del micrófono que utilice o de cambios leves en la distancia al micrófono. Se recomienda dejar esta habilitada en todo momento. |
| Supresión de ruido | Supresión de ruido se utiliza para eliminar el ruido de fondo molesto de ser enviado a través de la red. |
Ficha Dispositivo
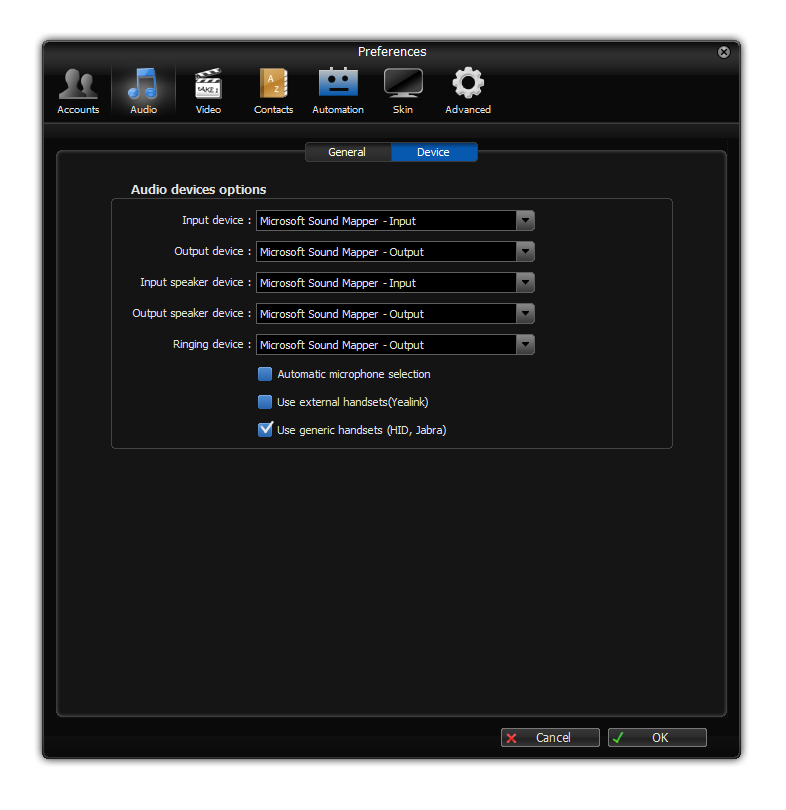
Esta pestaña le permite seleccionar y configurar diferentes dispositivos de audio.
| Dispositivo de entrada | Este es el micrófono predeterminado. Si tiene más de un micrófono, puede seleccionar el dispositivo adecuado haciendo clic en el menú desplegable. |
|---|---|
| Dispositivo de salida | Este es el altavoz predeterminado. Si tiene más de un altavoz, puede seleccionar el deseado haciendo clic en el menú desplegable. Las siguientes dos opciones son para el perfil "altavoz". Puede cambiar entre el perfil del auricular y el perfil del altavoz haciendo clic en el icono del altavoz situado en la parte inferior derecha de la ventana principal de Zoiper. 
|
| Dispositivo de altavoz de entrada | Este es un perfil de audio independiente. El dispositivo que seleccione aquí será tratado como el dispositivo para el micrófono cuando el modo "altavoz" esté activo. |
| Dispositivo de altavoz de salida | Este es un perfil de audio independiente. El dispositivo que seleccione aquí será tratado como el dispositivo para el altavoz cuando el modo "altavoz" esté activo. |
Contactos
Ficha de búsqueda
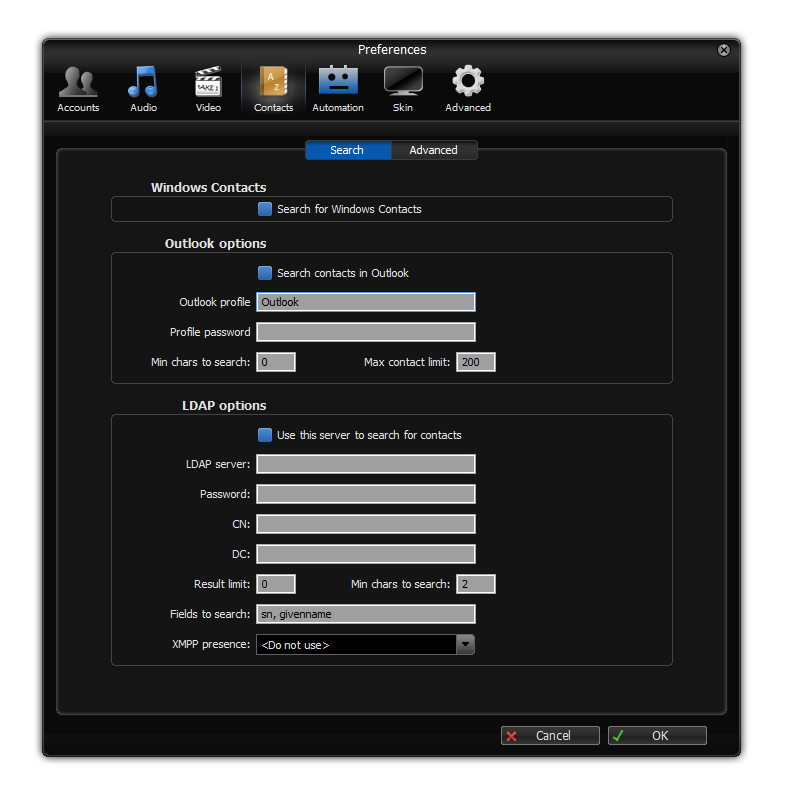
Esta pestaña sirve para configurar cómo funciona la búsqueda en la pestaña de la lista de contactos.
Opciones de LDAP
Puede activar la búsqueda LDAP marcando la casilla situada delante de "utilizar este servidor para buscar contactos".
| Servidor LDAP | Este es el nombre de host o dirección IP donde se encuentra el servidor LDAP. |
|---|---|
| Contraseña | Esta es la contraseña necesaria para acceder al servidor. |
| CN | Nombre común |
| corriente continua | Componente de dominio |
| Límite de resultado | Si tiene una base de datos LDAP muy grande con miles de entradas, lo más probable es que quiera poner un límite en el número de resultados para evitar que el servidor o el softphone se sobrecargen. |
| Min. Chars para buscar | Este es el número mínimo de caracteres que necesitará que se escriba en la barra de búsqueda antes de que se inicie una búsqueda. Esto también se puede utilizar para reducir la carga en el servidor o el softphone en el caso de los grandes directorios LDAP. |
| Campos a buscar | Estos son los campos para buscar la cadena que se ingresó en el campo de búsqueda.Por defecto esto es "sn, givenname". |
| Presencia XMPP | El nombre del campo en el LDAP apunta al URI de presencia XMPP para el contacto |
Avanzado
Opciones del servidor de contactos
Guardar la lista de contactos en el servidor Zoiper Biz: Esto guardará todos sus contactos en los servidores Zoiper. Esto requiere que se registre en el servicio zoiper.
Guardar la lista de contactos local: Guardará su lista de contactos en el sistema de archivos local
Guardar en este servidor xcap: Esto guardará su lista de contactos en el servidor xcap que se configura a continuación.
| Raíz de XCAP |
Http://xcapexample.com/xcap-root |
|---|---|
| Usuario XCAP | 1234@xcap.example.com |
| Nombre de usuario | El nombre de usuario para el servidor XCAP |
| Contraseña | La contraseña para el servidor XCAP |
Automatización
General
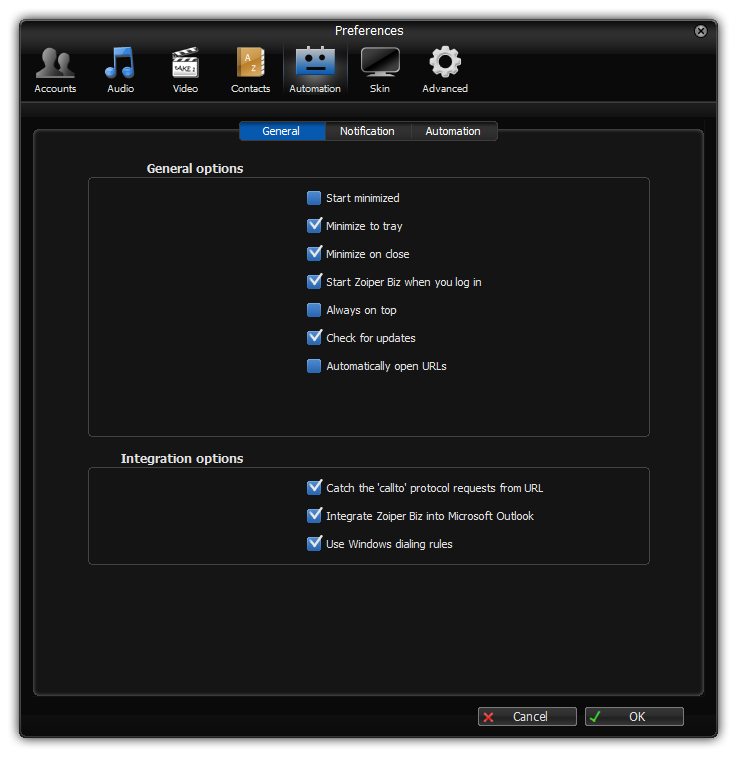
| Iniciar minimizado | Cuando se selecciona esta opción, Zoiper se minimizará automáticamente al arrancar. |
|---|---|
| Minimizar a la bandeja | Cuando se selecciona esta opción, Zoiper minimizará la bandeja en lugar de la barra de tareas. |
| Minimizar al cerrar | Cuando se selecciona esta opción, el cierre de Zoiper resultará en Zoiper minimizando a la bandeja en su lugar. |
| Inicie Zoiper cuando inicie sesión | Inicie Zoiper cuando inicie sesión en Zoiper |
| Siempre en la cima | Mantenga zoiper como la aplicación superior. |
| Buscar actualizaciones | Compruebe automáticamente si una nueva versión de Zoiper está disponible en cada inicio. |
| Abrir urls automáticamente | Abra una url cuando se recibe desde el servidor. |
Notificación
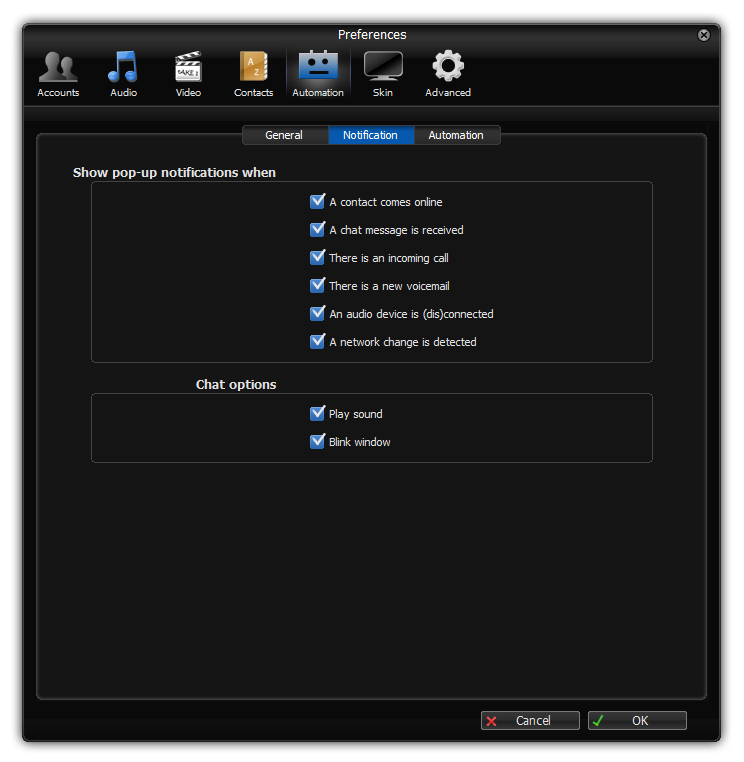
Esta página le permite configurar cuándo comprar una ventana emergente y configurar qué notificaciones desea cuando recibe un mensaje de chat.
Automatización
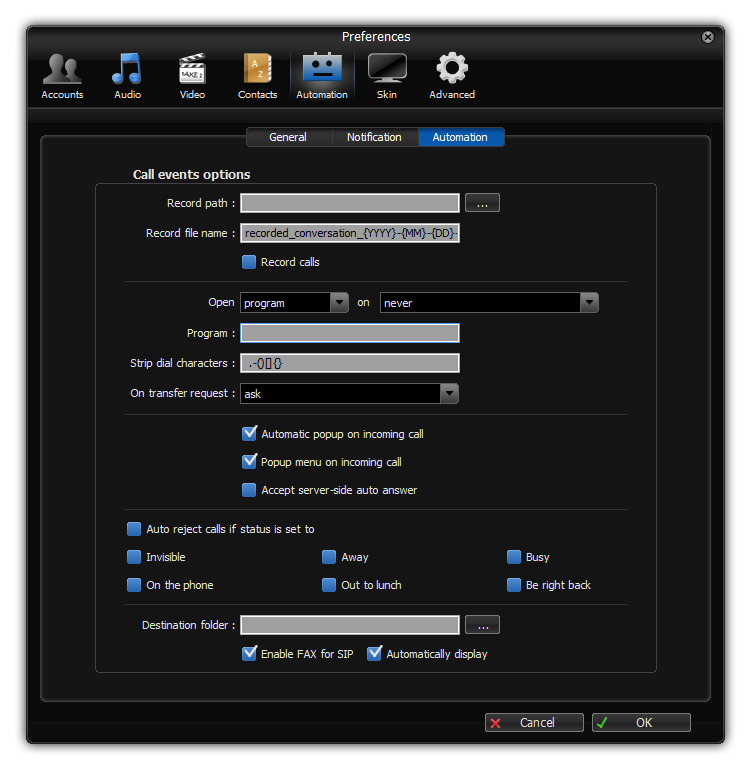
| Ruta de registro | Esto le permite configurar el directorio donde desea almacenar las grabaciones de llamadas. La casilla de verificación a continuación activa o desactiva la grabación de todas las llamadas. Puede iniciar en cualquier momento la grabación de una llamada desde el panel de marcación activa. Varios parámetros están disponibles:
{{{{{{{{{{{{{{{{{{{{{{}}}}} {YYYY} {MM} En este ejemplo, el nombre de archivo de registro incluirá:Year-month-day-hour_minute_second_contact número de teléfono number_account |
||||||||||||||||||||||
|---|---|---|---|---|---|---|---|---|---|---|---|---|---|---|---|---|---|---|---|---|---|---|---|
| Abrir programa | En la misma página también puede configurar para abrir automáticamente un programa en una llamada entrante, una llamada contestada, una llamada saliente y una llamada en espera. Esta funcionalidad se utiliza generalmente para abrir automáticamente un programa externo o sitio web con ciertos parámetros. Esto podría utilizarse para hacer automáticamente una nota en un paquete de CRM que un cierto cliente cliente contacto se hizo o para abrir automáticamente un paquete de CRM para el cliente relevante para la llamada entrante.
|
||||||||||||||||||||||
| Descartar los caracteres de marcación | Contiene una lista de caracteres que se eliminarán del número de teléfono antes de marcar. |
||||||||||||||||||||||
| En la solicitud de transferencia | Esto establece la forma preferida de manejar las solicitudes de transferencia entrantes. Las opciones posibles siempre son aceptar, rechazar siempre y preguntar al usuario. |
||||||||||||||||||||||
| Emergencia automática en la llamada entrante | El software se moverá al primer plano en cada llamada entrante. |
||||||||||||||||||||||
| Menú emergente en la llamada entrante | Despliegue un menú con una solicitud de intervención del usuario en cada llamada entrante para responder, rechazar o ignorar la llamada o iniciar una videollamada.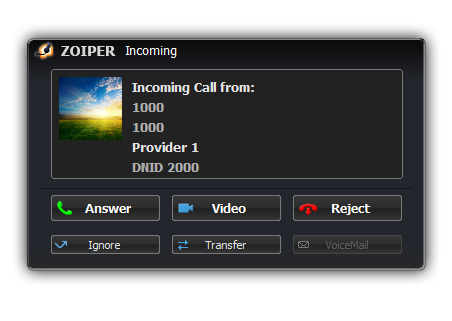
|
||||||||||||||||||||||
| Aceptar respuesta automática del lado del servidor | Cuando el servidor envía un paquete especial para contestar la llamada, el softphone contestará automáticamente la llamada. |
||||||||||||||||||||||
| Rechazar llamadas automáticamente si el estado está ajustado en | Si el estado es una de las posibilidades seleccionadas, rechace todas las llamadas. |
Piel
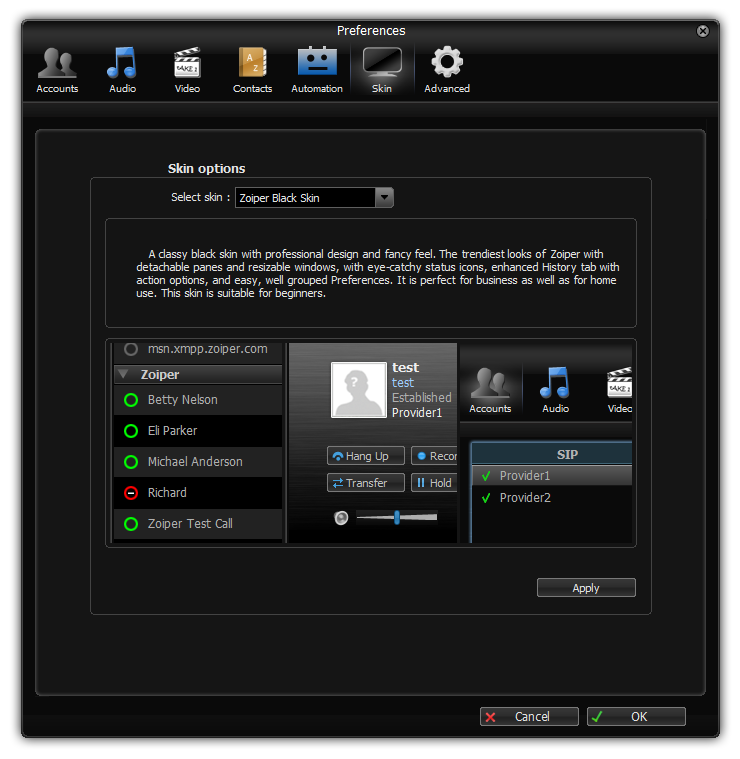
Piel
En la página selectora de piel puede seleccionar la piel de su agrado.
Seleccione una piel de la lista desplegable, haga clic en aplicar y reinicie Zoiper.
Avanzado
El panel avanzado le permite configurar una serie de configuraciones de protocolo, configurar el aprovisionamiento y activar algunas herramientas de solución de problemas.
La pestaña de provisión:
La pestaña de aprovisionamiento le permite almacenar un nombre de usuario y una contraseña que se utilizarán en combinación con la URL de aprovisionamiento que se almacena en un archivo de texto en la misma carpeta que Zoiper.
Opciones de red
Esto establecerá algunas etiquetas QoS (Calidad de servicio) en los paquetes de señalización y medios.
¿Le ha sido útil este artículo?
¡Qué bien!
Gracias por sus comentarios
¡Sentimos mucho no haber sido de ayuda!
Gracias por sus comentarios
Sus comentarios se han enviado
Agradecemos su esfuerzo e intentaremos corregir el artículo